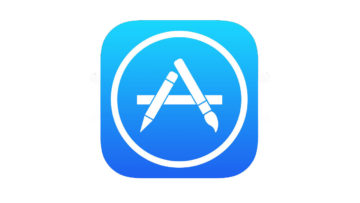iPhone を再起動したときに、Apple ロゴのリンゴマークのまま、起動しない事態に陥りました。新機種の噂も聞こえてくる中途半端なこの時期に故障して、修理費用を考えると機種変更も検討していたのだけれど、なんとか復旧させることができました。
また起こると怖いのでメモを残しておきます。
Contents
iPhone がリンゴマークのままフリーズし、起動しなくなったときの対処方法
対処法 その1: 強制終了からの再起動
iPhone は通常、スリープ/スリープ解除ボタンを長押しすることで「スライドで電源オフ」というバーが表示されます。しかし今回は、この電源オフの表示まですら進むことができなくなりました。
そこで、スリープ/スリープ解除ボタン+ホームボタンを長押し。
これでiPhoneを強制終了し、スリープボタン長押しで再起動させることができます。この操作を何度か繰り返すことで(頻繁な強制終了はちょっと危険にも見えるのだけど)、復旧する場合があるとのこと。
試した結果:復旧せず。
対処法 その2: リカバリーモードを使って復元
アップルのサポートページにも記載されている、「iOS デバイスをアップデートまたは復元できない場合」の復旧方法を試してみます。
リカバリモードでデバイスをいったん消去して、復元することで問題が解決するというもの。手順は次の通りです。
手順
- まず、iPhoneの電源を切る(今回は上の強制終了を使った)。
- コンピュータにUSBケーブルを接続する。
- 電源をオフにしたiPhoneのホームボタンを押しながらUSBケーブルを接続。
- iPhoneに「iTunesに接続」するよう促す画面が表示される。
- iTunesが起動するので、指示に沿って進めていけば初期化完了。
- その後、iCloudやコンピュータのバックアップを元にした復元がはじまる。
バックアップ超大事
復元元となるバックアップは、コンピュータかiCloudに保存されています。iCloud経由で復元する場合は、Wi-Fi 接続が必要になる場合もあるみたい。iTunes で保存していたバックアップは古かったので、iCoud を選択して復元しました。
iCloud のほぼ全ての設定項目をオンにしていたおかげか、復元を終えたらほとんど元通り。アプリのダウンロードとインストールでかなりの時間がかかったけれど。
あとは写真と音楽をコンピュータと同期して完了。
フリーズ前の不安定な挙動も、心なしか改善した気がします。プラシーボ効果かもしれない。