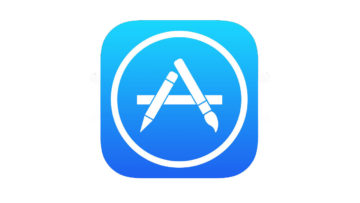iPhone 6/6 Plus、発売されましたね。あっという間に充電が切れてしまう iPhone 4S をだましだまし使っていた僕も、ようやくの機種変更。2~3年ごとに行う iPhone の機種変更はこれで2度目ですが、すんなりと復元・データ移行を終えて新マシンでの生活がはじまりました。
このページでは、今までの iPhone から新しい iPhone へ機種変更する際、スムーズな復元・データ移行をするために行ったことをメモしておこうと思います。
iPhoneの機種変更前に準備したこと
アプリの断捨離
起動回数の少ないアプリや、使わなくなったアプリを断捨離。不要なアプリを削除しておけば、復元にかかる時間も短縮できます。アプリはApp Storeからあまりに気軽にダウンロード・インストールできるので、意外と溜まっていたりするもの。この機会に整理しておきます。
音楽、写真等のメディアファイルをPCへバックアップ
長くiPhoneを使っていると、アプリより容量がかさんでいる事も少なくない写真や動画、それに音楽といったメディアのデータ。これをPCへ移動させておきます。1枚当たりのサイズはそれほどでもない写真でも、撮り続けていけばどんどん膨らみ、ストレージを圧迫していることがあります。
PCへ保存
Winの場合、iPhoneをUSB接続した状態で「コンピュータ」→「iPhone」→「Internal Storage」→「DCIM」と進んでいくと、写真や動画を保存したフォルダがあるので、PC上の任意の場所へ、ファイルを移動。
あるいは、「コンピュータ」画面の「iPhone」を右クリックすると表示される画像のインポートを選択して保存することも。その場合は「マイピクチャ」内に日付のフォルダが作成され、データが保存されます。
メディアファイルを残したままでバックアップ・復元作業を行うと、想像以上に時間がかかる場合があるので(一度復元時に痛い目をみたので)、ここは忘れずにやっておく。
iCloud/iTunesで2重のバックアップ
普段はiCloudが設定した部分のバックアップを取ってくれていますが、思うように復元できなかった場合に備えてより完全なバックアップをiTunesでも作成。通常のiCloudは5.0GBの上限もありますしね。
iCloudのバックアップを確認するには、iPhoneの「設定」→「iCloud」→「バックアップ」から。最後にバックアップを取った日付が表示されます。
iTunesでバックアップを取るときは、「iPhoneのバックアップを暗号化」にもチェックを入れておくと、アプリなどの情報を保存しておくだけでなく、パスワードのバックアップも作成されます。ここも忘れずにチェック。
さくっと必要部分を復元してくれるiCloudか、丸ごと復元(でもそれなりに時間のかかる)のiTunesか。時と場合に応じて使い分け。iCloudでの復元にはWi-Fi接続が必要なので、その点も注意しなくてはなりません。
今回はiCloudで復元してからiTunesで音楽や写真などを改めて同期という手順で移行を行いました。