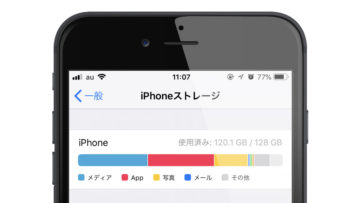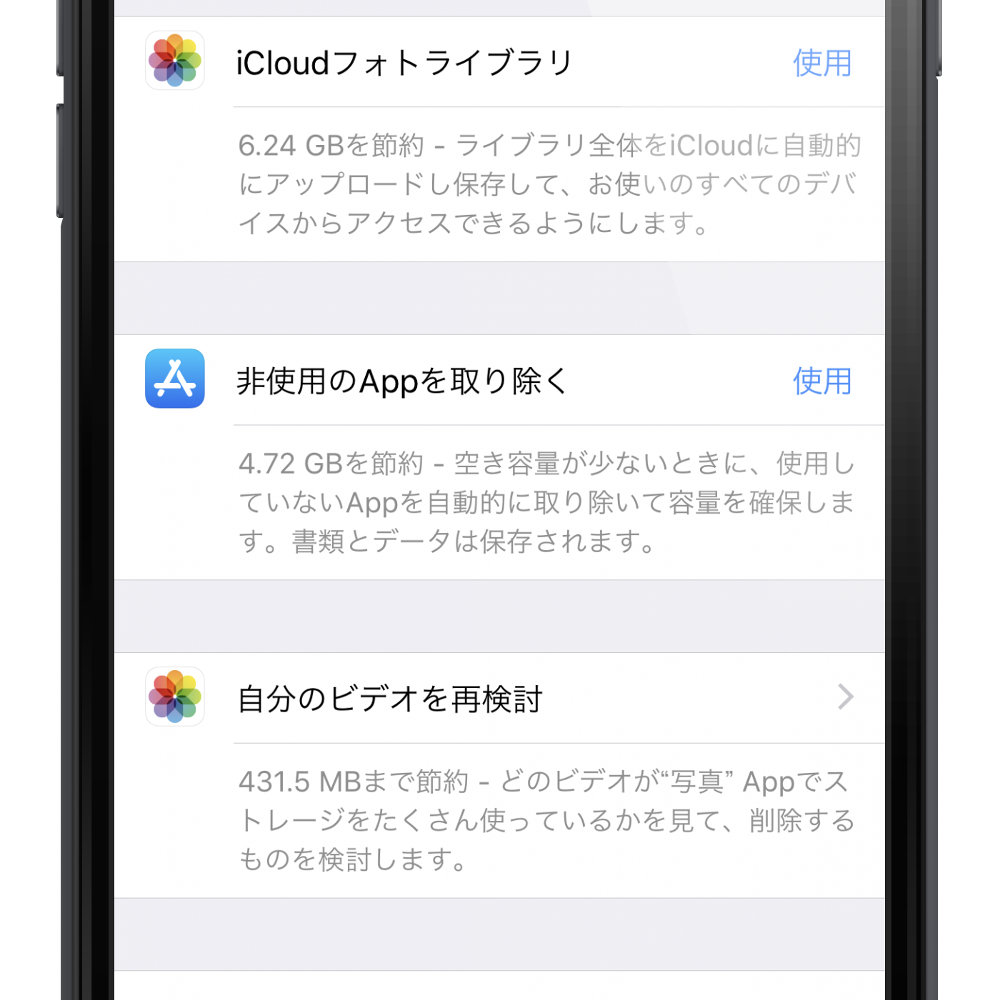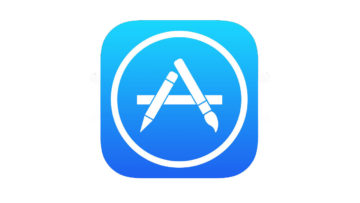僕の iPhone は128GBモデル。端末が進化するにつれ写真や動画撮影は高画質になり、音楽は高音質に。アプリも次第に大容量化しています。以前は容量で困ることはほとんどありませんでしたが、最近は空き容量不足のアラートが目立つようになってきました。
iPhone の空き容量不足を解消する方法を調べていると、「あなたの iPhone の空き容量を増やす10の簡単な方法(10 Easy Ways To Free Up A Lot Of Space On Your iPhone)」という記事が HuffPost にあったので試してみることに。
このページでは、iPhone のストレージの空き領域を増やすために試した方法(しかも簡単にできる)を紹介しています。
Contents
iPhone の空き容量を確保する方法
1. まずは iPhone の使用状況を確認
iPhone では、どのカテゴリーがどの程度ストレージ容量を使っているのかを確認することができます。
「設定」>「一般」>「iPhoneストレージ」と進むと確認できます。
iOS 11 以降では iPhone ストレージを節約する方法を提案してくれる機能が追加されました。「iPhoneストレージ」へ進むと、「非使用のAppを取り除く」だとか「自分のビデオを再検討」「大きい添付ファイルを再検討」といった内容の節約方法を提案してくれます。
僕の環境では、iCloud フォトライブラリを使うと6.24GBの節約、「非使用のAppを取り除く」と4.72GBを節約できるようです。
2. 不要なアプリを確認・削除する。内部ダウンロードの量にも注意
アップルのおすすめ節約方法に従って、一括で設定することもできますが、個々のアプリの使用量を確認して判断することもできます。
「iPhoneストレージ」では各アプリが使用している容量と、最後に使った日付が表示されます。さらにアプリ名をタップすると、アプリそのもののサイズと、そのアプリの使用によって溜まった書類・データのサイズが表示されます。
たとえば、Newsify はアプリサイズが38.5MB。書類とデータは672.8MBありました。
これらの扱いについて「Appを取り除く」と「Appを削除」が表示されます。
Appを取り除く
「Appを取り除く」を実行すると、アプリのサイズ分の容量が開放され、「書類とデータ」はそのまま保持されます。アプリが App Store でリリースされている限りは、アプリを再ダウンロード・インストールすると、元のデータを使ってアプリを利用することができます。
→App本体分のデータサイズを確保できる。
Appを削除
一方の「Appを削除」は、「Appのサイズ」と「書類とデータ」、そのアプリに関する全てのデータを iPhone 上から削除する方法。こちらを実行してしまうとデータもろとも削除されてしまうので、再開するときがあっても最初からということになります。
未使用のアプリや最近使っておらず、今後使うこともないアプリはこちらを選択して容量を確保しましょう。
→App本体だけでなく、書類とデータもすべて削除
特にゲームが多くの容量を占めている
アプリの中でも、特にサイズが大きいのがゲームです。高品質な3Dグラフィックを使用しているものや、頻繁なアップデートで追加データが大きくなっているものもあります。たとえば『ファイアーエムブレム ヒーローズ』は、アプリのサイズは89.5MBと小さいものの、書類とデータが1.14GBにもなっていました。
遊び終えたゲーム、遊ばなくなったゲームは削除しておくのがオススメです。
3. 不要な写真や動画、ポッドキャストを削除する
様々な番組が配信されているポッドキャスト。楽しそうな番組だからとあれもこれもと登録していくと、どんどん容量を圧迫していきます。
デフォルトの設定で、再生開始から24時間が経過するとエピソードが削除されるように予め設定されていますが、古いエピソードはそのまま残っている場合があります。聴かないエピソードが残っている場合はエピソード名を左にスワイプすると削除することができます。
ビデオや写真も同様に、不要なものを削除することで容量を確保できます。PC/Macに一度保管してから必要なものだけを iPhone に戻すというのもありですね。
iPhone を長く使っていると肥大化してくるカテゴリーなので、見直す価値はあります。
4. 古いメッセージを自動的に削除する
iOS 8 以降、古いメッセージを一定期間経過後、自動的に削除できるようになりました。
「設定」>「メッセージ」>「メッセージ履歴」の「メッセージの保存期間」
から必要に応じて「30日」または「1年」を選択。
5. 外部のクラウドサービスを利用して写真を保存する
PC / Mac の母艦以外にも、写真や動画を保存しておく手段があります。写真のライブラリをクラウドストレージサービスにバックアップすることで、iPhone のストレージを節約できます。『Google+』の機能から派生した『Google フォト』は、画像は4K画質以上の1600メガピクセル(1600万画素)まで、動画なら1080pのフルHD(1920×1080ピクセル)まで無制限で保存できます(1600万画素以上の写真、およびフルHD画質以上の動画は縮小してアップロードされます)。
いくらか圧縮されて保存されるため、元のファイルがそのまま保存されるわけではなく、完全なバックアップではありませんが、無制限で気軽に保存できる点は便利です。
6. フォトストリームの使用を停止する
iCloud の機能の1つである「マイフォトストリーム」を有効にすると、同じアカウントを持つ iOS デバイス間で最大1000枚の写真が自動的に同期されます。
iCloud の容量とは別に保存されるため、iCloud ストレージを消費することはありませんが、端末側にマイフォトストリーム用の写真が同時期に保存されるので、同じ写真を重複して保存していることになります。
写真1000枚は1GBに相当することもあります。他の iOS デバイスと共有する必要がないのであれば、設定でオフにしておきましょう。
「設定」>「写真」>「マイフォトストリーム」を切る
7. HDR撮影時、通常の写真を残さない
OS のバージョンアップで iPhone がどんどん便利になる一方で、放っておくと知らないうちにストレージが使われているなんてことも。3段階の異なる露出の写真を1枚に合成するHDRも、素敵な写真を撮れる一方で保存領域を圧迫する機能。
HDR撮影をすると、HDR版と標準露出の写真の2枚が保存されます。ストレージ容量を節約したい場合にはこの機能をオフにすることができます。
「設定」>「カメラ」>HDR「通常の写真を残す」を無効に。
8. ストリーミング音楽サービスを利用する
僕の iPhone で最も容量を圧迫していたのはオーディオ(音楽)で、保存領域の3分の1、40GB以上を消費していました。
今では Apple Music や Spotify などのストリーミング音楽サービスが普及し、デバイスに大量の音楽データを保存する時代ではなくなってきました。本当に必要なものだけを厳選して保持することで、端末の空き容量を確保することができます。
9. 「その他」の容量が多ければ iPhone を復元する
iTunes や iPhone でストレージを確認すると、どの項目がどれだけ容量を使用しているか使用状況の内訳が表示されます。メディアやアプリ、データの他に「その他」という項目があり、「その他」が容量を圧迫していることがあるかもしれません。
「その他」項目には、一時ファイルやウェブ閲覧データなど含まれていて、通常はそれほど大きくありませんが、端末の利用状況によっては「その他」が数GBになっていたり、ファイルが破損して、必要以上のスペースを占めている可能性があります。
その他を削除して容量を確保する
必要以上に大きくなった「その他」を削除するには、iPhone の復元が確実です。まずバックアップを作成し、それから復元を実行します。これは iPhone をいったん初期化する作業となるため、すべてのデータが一度削除されます。必ずバックアップを作成してから行うようにしましょう。
iTunes を起動し、概要ページを開きます。バックアップから手動でバックアップ/復元の「今すぐバックアップ」を選択。iPhone のデータのバックアップをコンピュータに保存します。バックアップができたら「iPhone を復元」を選択し、復元オプションで手動でバックアップしたファイルを使って復元して完了です。