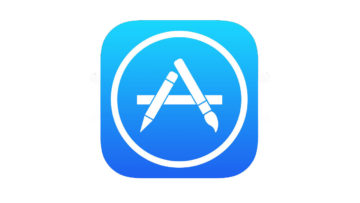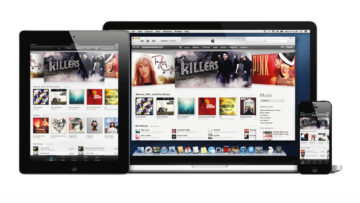今まで使っていた iPhone から新しい iPhone へ機種変更する際のスムーズなデータの移行方法。iCloud や iTunes で保存したバックアップデータから、それまでの環境を簡単に再構築することができます。
まずは……バックアップを作成
データ移行の前に、まずはバックアップの作成。iPhone のデータをバックアップするには、iCloud を利用するか iTunes を使ってコンピュータに保存する方法があります。
iCloud で重要データを保存
Apple から提供される iCloud。まず無料で 5GB 使うことができ、iTunes Store や App Store、iBooks Store での音楽や映画、番組、アプリ、ブックの購入履歴、写真・ビデオ、Wallet、デバイス設定、Appデータなど、iOS デバイスの重要なデータをバックアップすることができます。購入したコンテンツそのものは保存されず、復元した際に、ストアから改めてダウンロードされます。
バックアップの作成は、Wi-Fi 経由で毎日自動で行われます。デバイスの電源が入っている状態で、ロック中かつ電源接続中のときに作成されます。
空きスペースが足りなくなったら、アップグレードも(有料)
iPhone を長く使っていると、写真や動画のデータが意外と大きくなっていて、初期容量の 5GB では足りないことも。iCloud は有料で容量を増やすことができるので(50GBで月額130円〜)、データ移行のときだけ有料プランを検討するのもいいかもしれません。
iTunes で完全なバックアップを作成
PC / Mac で iTunes を利用していれば、コンピュータに利用中のデバイスの完全なバックアップを作成することができます。
iOS デバイスを USB でコンピュータに接続し、iTunes を起動すると、iOS デバイスのアイコンが表示されます。「概要」の「バックアップ」から「このコンピュータ」を選び、今すぐバックアップを選択するとバックアップの作成がはじまります。
この時に、「iPhoneのバックアップを暗号化」にチェックを入れておくと、アカウントパスワードやヘルスケアデータ、HomeKitデータのバックアップも作成できるようになります。
コンピュータへのバックアップは、iCloud の場合とは異なり、バックアップを作成する時点の状態がそのまま保存されます。バックアップのサイズによっては復元に時間がかかることがあるので、音楽や動画、アプリの整理など、バックアップ作成前にデバイス内のデータを断捨離しておくと良いですね。
新しい iPhone にデータを移行、復元
新しく iPhone を購入すると、SIM 設定が済んだ初期状態のホーム画面になっています。このまま利用してももちろん良いのですが、今回は旧機種からのデータ移行、復元が目的なので、いったんリセットします。
設定アプリの「一般」→「リセット」を選択し、「すべてのコンテンツと設定を消去」を実行します。あるいは、設定アプリを起動して上へスクロールすると検索窓が表示されるので、「すべてのコンテンツと設定を消去」を検索して実行します。
デバイスの初期設定が一通り終わると、復元方法を選ぶ画面が表示されるので、いずれかの方法を選択します。あとは指示に従うだけでバックアップからの復元が完了します。今回は iTunes を選択。
Twitter や Facebook、Instagram、Safari など大半のアプリはログイン情報も引き継がれているので、設定要らずでそのまま利用することができます。Kindle や Google のアプリなど、一部は再度サインインするか端末の再登録が必要になるものも出てくるようです。銀行系のアプリも端末の再認証が必要でした。