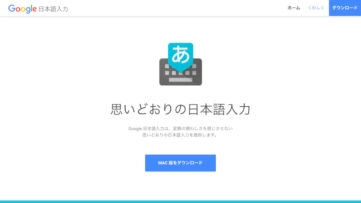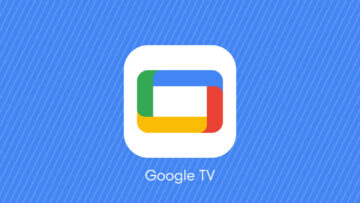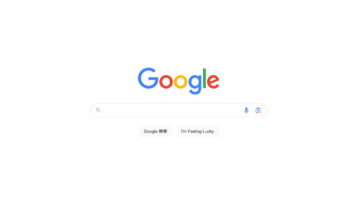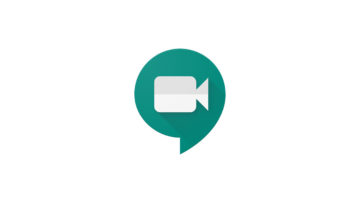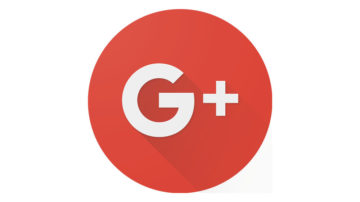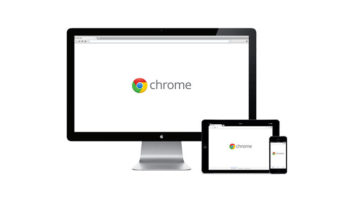最近になり、我が家のMacでGoogle日本語入力の挙動がおかしく、起動すると「変換エンジンプログラムの起動に失敗しました。新しい Google 日本語入力を利用するためにコンピュータを再起動してください。[OK]」とのメッセージが表示されるようになりました。
指示に従い、マシンを再起動しても表示され続けます。ぐぬぬ。
Mac OS標準の日本語入力だと使えるのだけど、Google IMEのほうが変換機能も使いやすく、以前の状態へ戻したい。
とりあえず、今のGoogle日本語入力アプリをアンインストールして、その後再インストールを行い様子を見ることにしました。
Contents
Google 日本語入力をアンインストール
Finderの「アプリケーション」フォルダ内の「Google 日本語入力」を開きます。
中にある「UninstallGoogleJapaneseInput」を起動します。
Google日本語入力を削除してもよろしいですか? [キャンセル / OK] 画面が表示されるので「OK」を選択します。
UninstallGoogleJapaneseInputが変更を加えようとしています。許可するにはパスワードを入力してください。 [キャンセル / OK] 画面が表示されるので、パスワードを入力して「OK」を選択します。
ブラウザに「Google 日本語入力アンケート」が表示されるので任意で回答して送信します。
これでアンインストールは完了です。
Google 日本語入力のダウンロード
へアクセスし、Mac版Google 日本語入力をダウンロードします。規約に同意して「インストール」します。
ダウンロードフォルダに「GoogleJapaneseInput」というdmgファイルがダウンロードされるのでファイルを開きます。さらに中にある「GoogleJapaneseInput.pkg」を起動します。
インストーラが起動するので指示に沿ってインストールを完了します。
インストール後、Google 日本語入力を有効にしますか?という画面になるので、「有効にする」にチェックが入っていることを確認し、「続ける」をクリック。
インストールが完了しました。ソフトウェアがインストールされました。と表示されれば完了です。「閉じる」をクリック。
上部メニューのIME項目「あ」または「A」をクリックしてメニューを見ると、Google日本語入力が表示されます。Googleに切り替えて使用を再開します。
アンインストール → 再インストールで直った
アプリをアンインストールした後、再インストールすると「「変換エンジンプログラムの起動に失敗しました」のエラー表示はなくなりました。