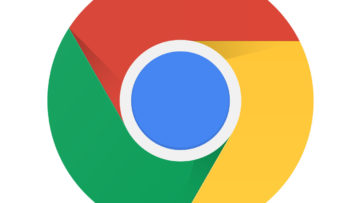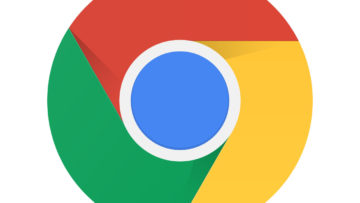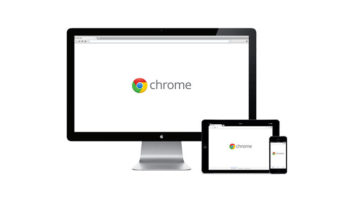Macには標準ブラウザのSafariがありますが、豊富な拡張機能や使い勝手、慣れなどの面からメインではGoogle Chromeを使用しています。ブログの確認にも便利だし。
ですが、時々、400エラー(400 Bad Request)が表示され、目的のページを閲覧できない、そこから先へ進めない場合があります。
Chromeを再起動しても解決せず。他のブラウザでは問題なく表示されます。この問題について対処方法を調べてみました。
Chromeで特定ページにアクセスした時、稀に400エラーが表示されることがあります。この表示が出ると、ブラウザを再起動しても解決せず。目的のページにアクセスできなくなります。
他ブラウザでは問題なく表示されることから、サイト側の問題ではなく、使用しているブラウザ(私の環境ではChrome)に問題があるようです。
400 Bad Request が表示されたときの対処方法
ブラウザに溜まったCookie (クッキー) やキャッシュが悪さをしている可能性があります。Cookieとはサイトに訪問したユーザーの情報を一時的に保存しているデータのことです。これにより、そのサイトへ再訪問した時にIDやパスワードなどの情報を入力する手間が省けたり、しばらく後でもカートの中身が保存されているといったメリットがあります。
キャッシュは閲覧したページの情報(データ)を一時的に保存する機能のことです。キャッシュが保存されていると、同じページに再アクセスしたときに表示速度が上がり、快適に閲覧することができます。
Cookieやキャッシュが大量に溜まることで「400 Bad Request」になることが多いことから、ブラウザの設定でCookieやキャッシュを削除します。
閲覧履歴を削除する手順
- Chromeを開き、右上のメニューから「その他のツール」>「閲覧履歴を消去 (C)」を選択。
- 期間を選択(1時間以内/過去24時間/過去7日間/過去4週間/全期間)。期間が短いと症状が改善しない場合があるので、「全期間」を選びます。
- 消去したい閲覧履歴データにチェックを入れ(今回は「Cookieと他のサイトデータ」。その他は必要に応じて)、「データを消去」を選択。
- これで完了。Chromeを再起動します
以前のバージョンではドメイン単位で削除するかどうかを選べたような気がするけれど、最近のバージョンでは選べず、溜まったファイルが一気に削除されます。
閲覧履歴データには、パスワードなど重要なデータも含まれます。「パスワードとその他のログインデータ」にチェックを入れ削除すると、Chromeに保存されている大切なパスワードがすべて消えてしまいます。別のパスワード保存機能を使っているといった場合を除いて、うっかり削除してしまわぬようご注意ください。
Cookieを削除すると、自動ログインしていたサイトがすべてログアウトした状態となり、再度IDやパスワードなどの入力を求められる場合があります。またCookieを利用して情報を保存するサービスを利用していた場合も、いったん情報がクリアされることとなります。
というわけでGoogle Chromeで「400 Bad Request」が表示され、目的のページを表示できない時の対処方法という話題でした。
Amazonプライム特典やサブスクリプションサービス、楽天市場の利用で発生し困っていましたが、Cookieの削除で再び快適に利用できるようになりました。使い続けているうちにまた発生してしまうのはまだ困っているわけですけれど。