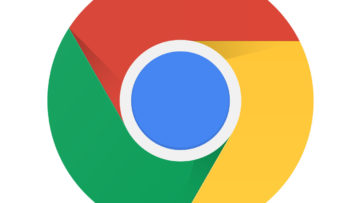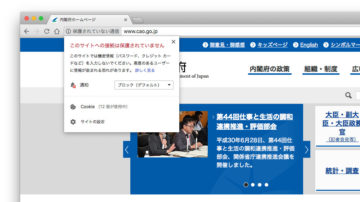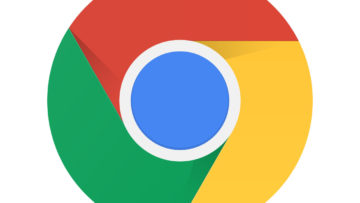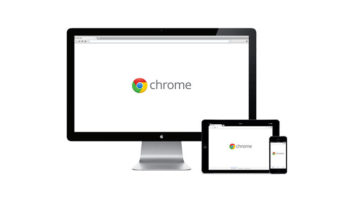長くウェブブラウザを使っていると、画像やファイルのキャッシュ(一時保存ファイル)、Cookie等のサイトデータ、閲覧履歴、ダウンロード履歴、フォームの入力履歴などさまざまな行動履歴、閲覧履歴が溜まってきます。
キャッシュやCookieは、ウェブの閲覧をより快適にしてくれる要素ですが、このサイズが大きくなると、ブラウザが重くなったり、古いキャッシュが残っているせいで最新の表示にならないなどの弊害も。また怪しいサイトにアクセスしてしまい、その履歴を削除したい場合もあるかもしれません。
最近 Google Chrome で待たされることが増えたので、閲覧履歴をクリアすることにしました。
Contents
通常のキャッシュ削除手順
- Chrome の右上にある「設定」(三本線)をクリック
- 「その他のツール」から「閲覧履歴を消去」を選択
- 消去する期間を選び(過去1時間以内〜すべて)、必要に応じて消去する項目をチェック
(今回はキャッシュされた画像とファイル、Cookieなどのサイトデータやプラグイン、閲覧履歴の3つ) - 閲覧履歴データを消去するをクリック
これで Chrome の閲覧履歴や画像キャッシュなどのデータ削除は完了です。
拡張機能「Clear Cache」を使った削除手順
「Clear Cache」という、ワンクリックでキャッシュを削除できる拡張機能が、Chrome ウェブストアでリリースされています。インストールすると Chrome メニューにアイコンが追加され、ワンクリックであらかじめ設定した履歴を削除できるようになります。メニューを辿る必要がなく便利。
- Clear Cache – Chrome ウェブストアを開き、拡張機能を Chrome に追加する。
- インストールした後、オプションで、消去する項目を選択。
- Chrome メニューにアイコンが追加されるので、必要な時にクリック。
iPhone 版 Chrome で消去する手順
iPhone 版 Chrome のキャッシュ等の履歴を削除する場合は、Chromeを開いて右上の「設定」(三本線)から「履歴」→「閲覧履歴を消去」→削除したい項目を選択して「閲覧履歴の消去」を選択。
または、右上の「設定」(三本線)から「設定」→「プライバシー」→「閲覧履歴の消去」でも同じ閲覧履歴の消去ページが開きます。
キャッシュクリアで復活
前に消去したのがいつだったのか覚えていないないくらい放置してしまっていたので、削除するファイルが数百MB溜まっていました。スマホの場合はPC/Macと比べてメモリも限られているので、ブラウザの調子が悪くなりすぎる前に、もう少しこまめにチェックしたいものです。