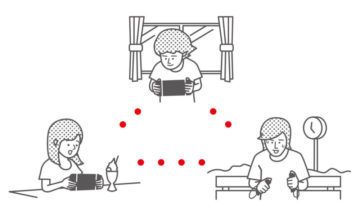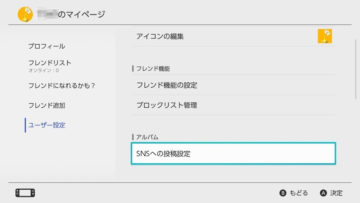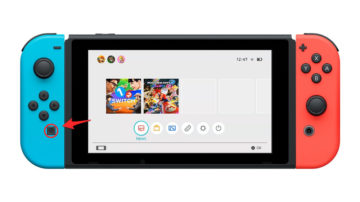Nintendo Switch (ニンテンドースイッチ) の本体システムバージョン 4.0.0 がリリースされ、特別な機材を使うことなくニンテンドースイッチの機能として動画撮影を行えるようになりました。保存可能な時間は最大30秒。
ニンテンドースイッチではこれまで、ゲーム動画を撮影するには外部機器を別途用意するなどの準備が必要でしたが、簡単な動画撮影であれば、そうした機器がなくても撮影可能です。
このページでは、ニンテンドースイッチの動画撮影機能を使用する方法と、撮影した動画の確認方法などを紹介しています。
Contents
ニンテンドースイッチ、ゲーム動画撮影機能の使い方 準備
動画撮影機能を使用する前の準備
動画撮影機能を使用するには、ニンテンドースイッチ本体のシステムバージョンが「4.0.0」以降である必要があります。それ以前のバージョンの場合、最新バージョンへの更新が必要です。
対応ソフト
加えて、ニンテンドースイッチのゲーム動画撮影機能が、ゲームソフトがこの動画撮影機能に対応している必要があります。ソフトによっては更新が必要となる場合があります。本体をインターネットに接続していれば、ソフトの更新データは自動的にダウンロードされます。
手動で更新する場合は、HOMEメニューでソフトのアイコンにカーソルを合わせ、「オプション(+/-ボタン)」>「ソフトの更新」から更新できます。
ゲーム画面を録画する
準備が整ったら対応ソフトを起動し、保存したいシーンまで進みましょう。いい場面に出会えたら、スクリーンショット撮影と同じく Joy-Con (L) (もしくは Nintendo Switch Pro コントローラー)の「キャプチャーボタン」を押します。動画撮影のときは、キャプチャーボタンを“ピッ”という音がするまで長押しします。
キャプチャーボタンを長押ししていると、ゲーム画面左上に「保存しています」と表示されます。録画が終われば「保存しました」となります。
この時に気をつけたいのは、キャプチャーボタンを押してから撮影がはじまるのではなく、キャプチャーボタンを押す最大30秒間が保存されるという点。「ボタンを押し始めてから撮影開始」ではなく、「押す直前の30秒間を撮影」する仕様だということです。
残したいシーンに出会えたときにキャプチャーボタンを長押しすることで、新記録を出せた、印象的な場面に出会えたなどの思い出を残すことができます。
撮影した動画の保存場所
撮影した動画は、スクリーンショットと同じく「アルバム」に保存されます。「アルバム」は HOME メニューからアクセス可能。Twitter や Facebook に投稿できる点もスクリーンショットと同じです。
動画を編集
撮影した動画を選択すると「投稿や編集」を行うことができます。「切り出し」を選択すると、見せたい部分だけをさらに編集し、新たな動画として保存できます。また「この絵を保存」を選択すると、一時停止した画面をスクリーンショットとして保存することができます。
動画はMP4ファイル形式で保存されます。microSDカードに動画を保存し、PC/Macなどで読み込んで再編集するということも可能です。
保存可能な動画の本数
動画は本体保存メモリーに最大100本、外部 microSD カードで保存容量を増やしていれば、最大1,000本まで保存できます。
気軽に撮れる分たくさん撮影してしまいがち。より多くの動画を保存したい場合は、パッケージ版購入派であっても microSD カードで保存容量を拡張しておくのがおすすめです。