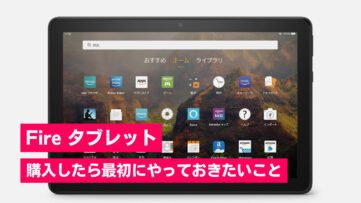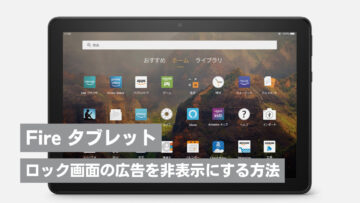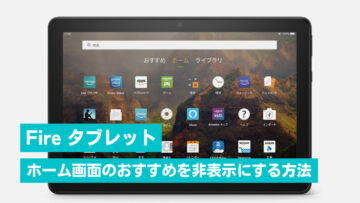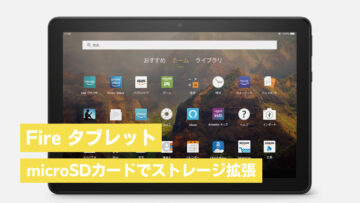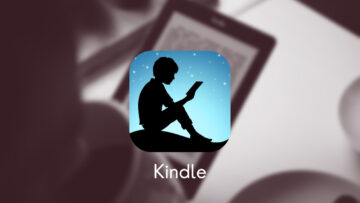Amazon のタブレット端末「Fire タブレット」シリーズは購入したアカウントに紐付いた初期設定がされた状態で発送されるので、ユーザーの手間を省きすぐに使い始めることができます(便利でもあり、ちょっと怖くもありますが)。ただロック画面に広告が表示されるなど、Amazon ショッピング・サービスへの誘導が多く、そのまま使おうとすると Amazon デバイスならではのクセというか使い勝手の悪さもあるので、設定を少し変更してやることで快適に扱うことができます。
Contents
Fire タブレットを買ったら最初にやっておきたいこと
ロック画面の広告を非表示にする
Fire タブレットは初期設定のままだと、ロック画面を表示するたびに必ず広告が表示される設定になっています。
プライムビデオ見放題の新作タイトルの告知やAlexaの使い方紹介、セールの告知程度であれば気にすることもそうないのでしょうが、広告をひと手間が必ず入りますし、サービス加入や課金、アプリのダウンロードを促す広告も多いので間違ってタップしてしまわないよう、不要であれば非表示にしておきましょう。
設定から簡単に非表示にできますよ。
ホーム画面の「おすすめ」情報を非表示にする
Fire タブレットでも一般的なスマホやタブレットのように、ホーム画面にアプリアイコンがずらりと並ぶ見慣れた仕様。ですが初期状態のままだと「おすすめ」情報(ユーザーの使用状況に基づいたおすすめ商品やおすすめコンテンツなど)が、登録アプリよりも大きく表示され、ホーム画面のスペースの多くを占有しています。
必要であればそのままでもちろん問題ではありませんが、使い勝手を考えるとアプリ2段分ほどを占める主張の強いこのスペースは埋めないでほしい。というわけでこちらも設定を変更し非表示に。
おすすめ表示は設定から簡単に非表示にすることが可能です。
microSD カードの設定(使う場合)
Fire タブレットは 16GB や 32GB などあらかじめある程度のストレージ(保存容量)が用意されていますが、アプリをダウンロードしたり音楽・映画・電子書籍といったコンテンツをダウンロードしていくことで、容量不足に陥ることも。保存容量が不足した場合、microSDカードを購入・挿入し、保存容量を拡張することができます。
microSDカードをFireタブレットに差し込むと「内部ストレージ」として使うか「外部ストレージ」として使うか選択することになりますが、どちらが良いのか考えました。個人的には「外部ストレージ」で使用しています。
Google Play(非公式)
Fireタブレットでアプリを追加したい場合はAmazonのアプリストアからダウンロードすることになります。ただ残念ながらラインナップは充実しているとはいえません。配信されていても更新が止まっていたり……。
もっと自由にアプリをダウンロードしたいという場合は、Google Play を導入しましょう。Android アプリが使えるようになり、使い勝手が大幅に向上します(2021年モデルまで対応)。
なお Google Play の導入は Amazon 公式には非推奨。利用はあくまで自己責任で行ってください。Google Play をインストールする方法はここでは触れません。調べるとすぐに出てきます。