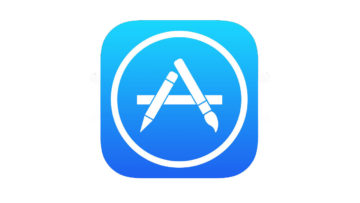iPhoneを復元したときや同期の途中、あるいはアプリをインストールしている際に、アプリが待機中や読み込み中のまま、先へ進まなくなるケースがあります。待機中ではアプリを起動することもできず。時間をおいてみたり再起動しても進みません。
このページではiPhoneアプリがインストールの途中で待機中・読み込み中から進まないときの対処方法について紹介しています。
対策
待機中あるいは読み込み中のまま動かないアプリがある場合の対策です。
iPhoneを再起動してみる
iPhoneを再起動することで、待機中だったアプリのダウンロード・インストールが再開されることがあります。
iPhoneを再起動するには、上部のボタン (またはサイドボタン、iPhone X以降はサイドボタンといずれかの音量調節ボタン) を、スライダが表示されるまで長押しし、「スライドで電源オフ」が表示されたらスライダをドラッグして電源を完全にオフにします。
デバイスの電源が切れたら、上部のボタン (またはサイドボタン) を、Apple ロゴが表示されるまで押し続けます。
iPhoneをリセット(強制再起動)する
画面やボタンが反応しないなど端末がフリーズしていて、上記の再起動方法が使えないときは、iPhoneをリセット(強制再起動)する方法があります。リセットの方法はバージョンによって多少異なっています。
- 【iPhone 8 以降】音量を上げるボタンを押してすぐに放します。次に音量を下げるボタンを押してすぐに放し、サイドボタンを Apple ロゴが表示されるまで押し続けます。
- 【iPhone 7 / iPhone 7 Plus】サイドボタンと音量を下げるボタンを同時に10秒以上、Apple ロゴが表示されるまで長押しします。
- 【iPhone 6s 以前、iPad、iPod touch】ホームボタンと上部のボタン (またはサイドボタン) を同時に10秒以上、Apple ロゴが表示されるまで押し続けます。
Wi-Fi設定を見直す
Wi-Fiの調子が悪く、アプリのダウンロードに影響している可能性があります。コントロールセンターのWi-Fiアイコンをタップし、Wi-Fiを一度オフに、その後オンにして改善するか確認してみます。通信速度が遅いなど、アプリのダウンロード時以外にも、通信速度が遅いときなどにWi-Fiのオン・オフを入れ直すと速度が改善することがあります。
再ダウンロードする
ダウンロードを一度キャンセルし、途中で止まっているアプリを削除して再ダウンロードします。今回はこれで解決しました。
待機中のアプリを長押しして「ダウンロードをキャンセル」を選択するとダウンロードをキャンセルできます。その後App Storeから該当するアプリをダウンロードし直すことでダウンロード・インストールすることができました。