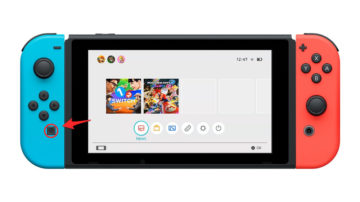任天堂の家庭用ゲーム機「Nintendo Switch (ニンテンドースイッチ)」にはあらかじめ32GBの保存容量が用意されていますが、システム領域等を除いた実質的な保存領域は25GBまで少なくなります。
携帯型ゲーム機のように、手軽に持ち出して遊べるスイッチのメリットを存分に享受するのならば、パッケージ版のゲームカードを一緒に持ち歩くよりもダウンロード版・ダウンロードソフトを選択したい。と考えると、25GBではすぐにカツカツになってしまいます。
このページでは、microSDカードを買って使えるようにするまでの手順をまとめています。といっても何も難しいことはないのですけれど。
Contents
microSDカードをNintendo Switchへ差し込む
スイッチの本体裏側のスタンドを上げると、microSDカードを差し込むスロットがあります。カードのロゴ・ラベル側を上向きにして、カチッと音がするまで差し込みます(取り出す時は、本体の電源をOFFにして、一度押し込んでから抜きます)。
SwitchでmicroSDXCカードを使用するには、本体をインターネットに接続した状態でmicroSDXCカードを差し込み、表示される画面に従って本体更新をする必要があります。使用を開始する前に、指示にしたがって更新・再起動を行います。
処理が完了したら本体が再起動します。「設定」>「データ管理」へ進み、SDカードが表示されていることを確認できたら認識されています。
microSDカードに保存できるデータ、できないデータ
| 本体 | microSD | ゲームカード | |
|---|---|---|---|
| ダウンロードソフト | ● | ● | |
| セーブデータ | ● | ||
| ソフト関連データ (DLC・更新データなど) | ● | ● | |
| 写真・動画 | ● | ● |
microSDカードには、撮影したスクリーンショットや動画、ダウンロードソフトのデータなどを保存することができます。
保存することができないデータには、ソフトのセーブデータがあります。
ソフトのセーブデータは必ず本体保存メモリーに保存されます。microSDカードに移動・保存することはできません。改造対策と思われます。
もしものことを考えるとやや不安ですが、対応ソフトであればNintendo SwitchOnlineの「セーブデータお預かり」機能によって、自動でクラウドセーブされます。
本体保存メモリーの保存データをmicroSDカードに移動したい
データの種類によって移動方法が異なります。またデータによっては移動できないものもあります。
セーブデータ
ゲームソフトのセーブデータは上記の通り、仕様上必ず本体保存メモリーに保存されます。microSDカードに移動・保存することはできません。
ダウンロードソフトのデータ
ダウンロードしたソフトのデータを、直接本体からmicroSDカードへ移動することはできません。ただし、本体保存メモリー内にあるデータをいったん整理(消去)した後、microSDカードを差し込んだ状態でソフトを再ダウンロードすると、本体ではなくmicroSDカードに保存できます。
microSDカードが本体に差し込まれているときは、、microSDカードが優先保存先となり、差し込まれていないときは、本体に保存されます。優先保存先を変更することはできません。
セーブデータを本体保存メモリーから消去していなければ、以前の続きからプレイできます。
ソフトデータを消去する方法
- HOMEメニューで消去したいソフトのアイコンにカーソルを合わせ、コントローラの + / – ボタンを押します。
- 「データ管理」>「データの整理」へと進みます。「ソフトのデータを整理します。整理したソフトはセーブデータとHOMEメニューアイコンだけになります。更新データや追加コンテンツは、あとから再ダウンロードできます」と表示されるので、「整理する」を選択します。
- 「ソフトのデータを整理しました。」と表示されたら整理(消去)完了です。
ソフトのデータを再ダウンロードする方法
- HOMEメニューで再ダウンロードしたいソフトのアイコンにカーソルをあわせて、Aボタンを押します。
- 「ソフトのデータがありません。ダウンロードします。」と表示されるので、「ダウンロードする」を選択します。
- データのダウンロード・インストールが行われるので完了するまでしばらく待ちます。
スクリーンショット・動画
キャプチャーボタンで保存したスクリーンショットや動画は、microSDカードと本体保存メモリー間で、データのコピーをすることができます。
- HOMEメニューで「設定」>「データ管理」>「大切なデータの管理」と進みます。
- 「画面写真と動画の管理」を選択します。
- 「本体保存メモリー」を選択します。
- 「すべての画面写真と動画をSDカードにコピー」を選択します。本逮捕村メモリーに表示されているスクリーンショットや動画がmicroSDカードにコピーされます。
microSDカードの容量が足りなくなったら?
保存容量を拡張するために使っているmicroSDカードも、長く使っていれば保存データが増え、また容量が足りなくなることが出てくるかもしれません。
容量が足りなくなったときは、パソコンなどを使い、より大容量のmicroSDカードにデータを丸ごとコピーすることで引き続き利用することができます。
microSDカードのデータをいったんPCなどへ丸ごと保存。新しいmicroSDカードへコピーします。
なお、複数のmicroSDカードに保存したゲームデータを、あとから1枚のmicroSDカードにまとめることはできません。ご注意ください。



![サンディスク ( SANDISK ) 200GB microSDXC アダプター付き [海外パッケージ] SDSQUAR-200G-GN6MA](https://images-fe.ssl-images-amazon.com/images/I/51V009iMAyL._SL500_.jpg)