対応 iOS ゲームで、Nintendo Switch の Joy-Con を使ったゲームプレイが可能に。
iPhone に搭載されている OS、iOS の最新バージョン iOS 16 がリリースされました。ロック画面のパーソナライズや写真の被写体の切り出しなど楽しい新機能が盛り込まれているほか、対応コントローラもアップデート。任天堂の家庭用ゲーム機「Nintendo Switch(ニンテンドースイッチ)」のコントローラも接続して、対応アプリを操作できるようになりました。
Contents
iOS 端末に Joy-Con や Pro コントローラを接続
家庭用ゲーム機のコントローラを、iOS端末で使える
iOS 16 を適用したデバイスで、ニンテンドースイッチのコントローラを、iOS 端末に接続して使用することができるようになりました。
Joy-Con は左右のどちらか片方を 1 つのコントローラーとして認識させたり、左右一対を 1 つのコントローラーとして認識させることが可能。これによりスイッチの遊び方を iOS デバイス上で再現することもできそうです(対応アプリであれば)。
Apple は iOS デバイスのゲーム対応強化を進めていて、汎用コントローラーに加えてゲーム専用機プラットフォームであるPlayStation 4 向けコントローラーの「DualShock 4」やPlayStation 5 の「DualSense」、Xboxの各種ワイヤレスコントローラーを接続して遊ぶことができます。
iOS 16 に対応する iPhone
iOS 16 は Phone 8 以降の端末に対応します。残念ながら iPhone 7 以前のモデルはサポート対象外に。
iOS端末に対応コントローラを接続する方法
接続は Bluetooth で行われ、その手順はとてもシンプル。
まず iPhone など接続する端末のBluetoothをオンにします。
「設定」>「Bluetooth」>「Bluetooth」をオンに
その画面のまま、接続したいコントローラ(Joy-Conやプロコン)のシンクロボタンを押します。
すると、その他のデバイスに検出されたコントローラが表示されるのでタップします。
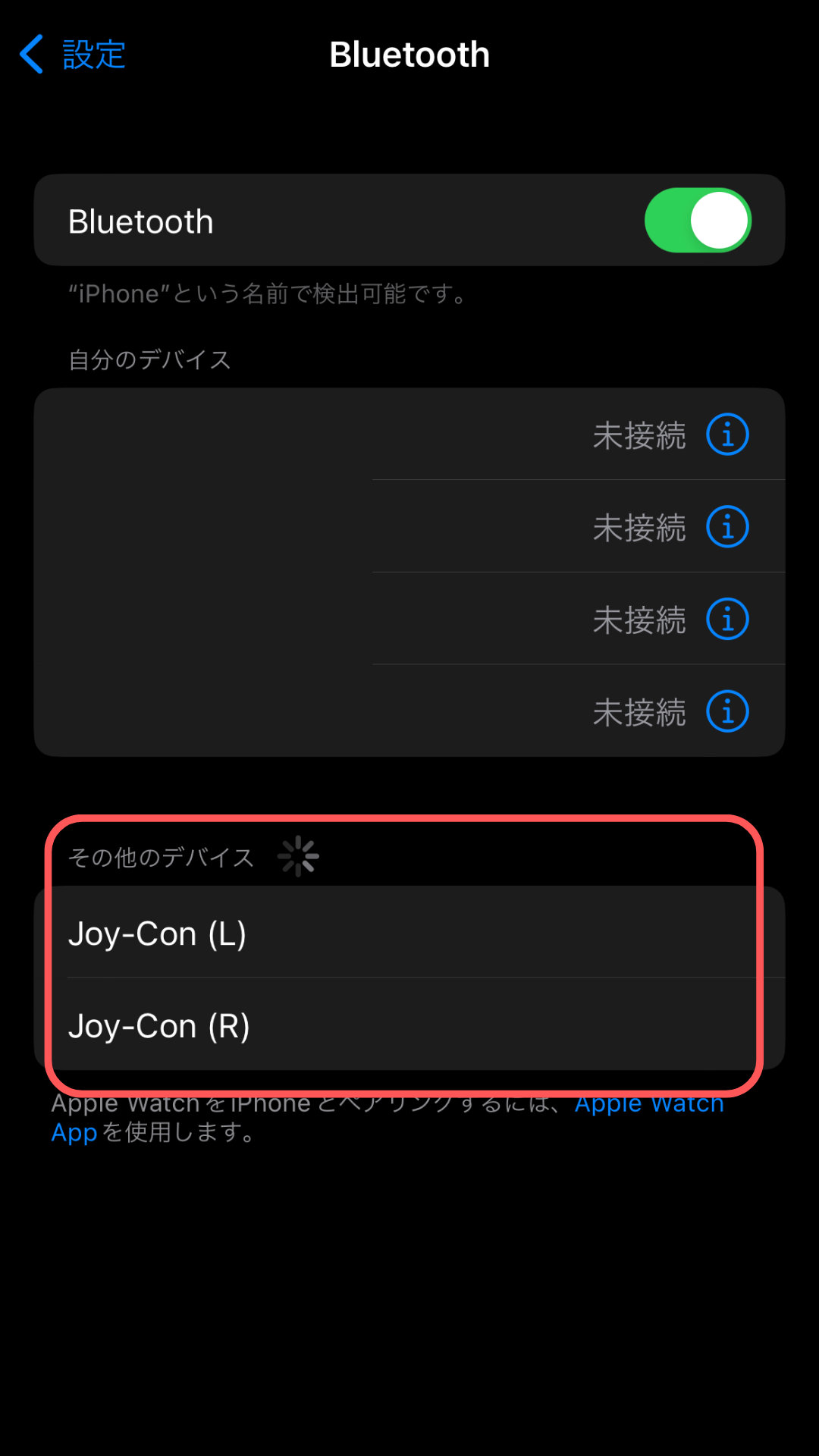
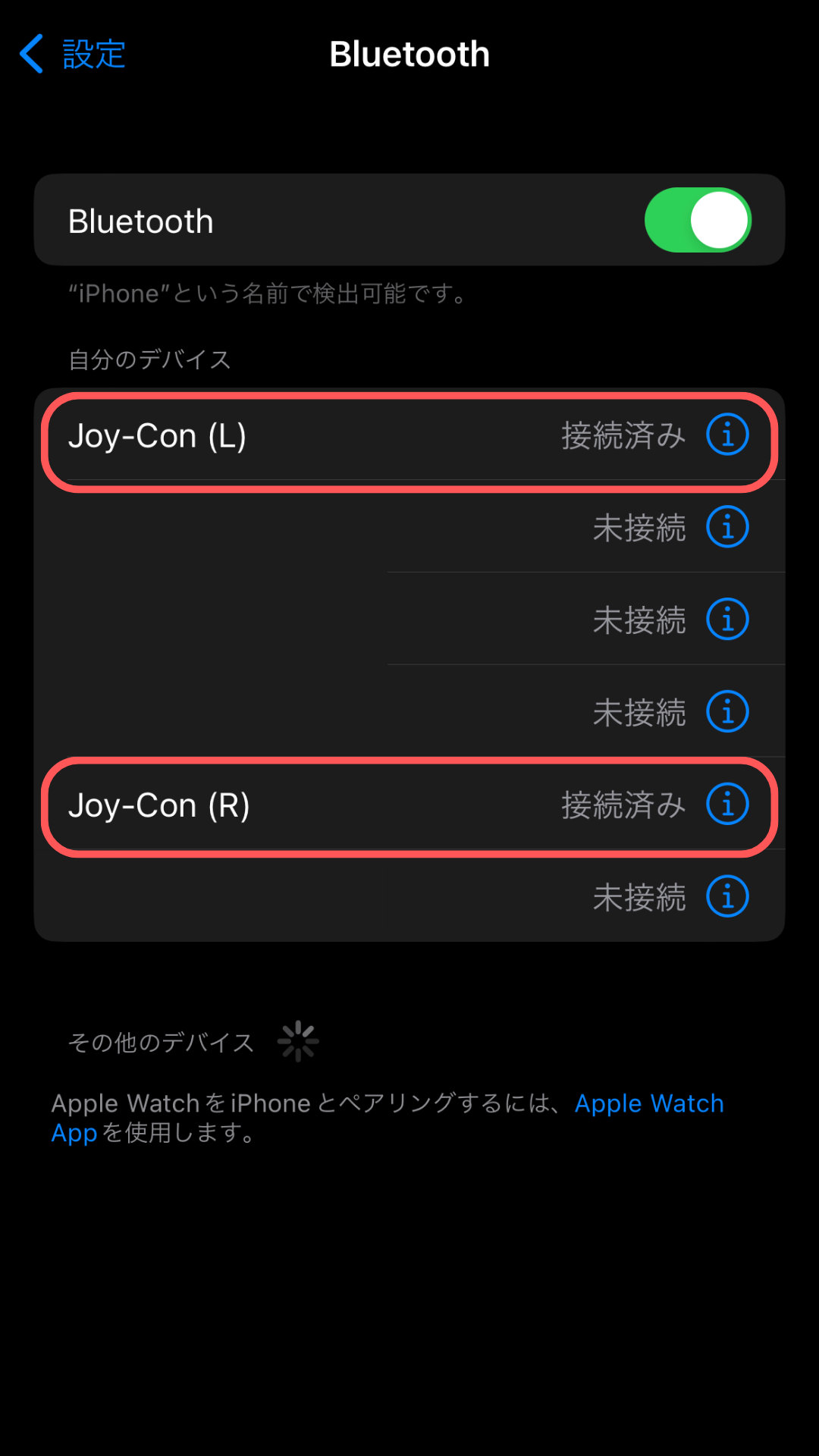
無事、接続されました。対応ソフトをお楽しみください。
もう一度 Nintendo Switch で使うには
一度別の機器に接続したNintendo Switchコントローラは、本体の登録が解除されます。iOS に接続したコントローラをもう一度スイッチで使用する場合、スイッチに登録する必要があります。といってもスイッチへの登録方法はさらに簡単です。
Joy-Conの場合
Joy-Conの場合、スイッチ本体に取り付けるだけで登録が完了します。本体の側面にあるレールに沿って、Joy-Conを上から下にカチッと音がするまで差し込んでください。画面左上に「登録しました」というメッセージが表示されたら登録完了です。
プロコンの場合
Switch Proコントローラーの場合、スイッチをTVモードにし、Switch ドックとコントローラをUSBケーブルで有線接続します。画面左上に「登録しました」というメッセージが表示されたら登録完了です。
Nintendo Switch Lite などに無線で登録する場合
Nintendo Switch Lite に登録する場合は無線接続で登録することになります。
HOMEメニューを開いて「コントローラー」>「持ちかた/順番を変える」を選択。
登録するコントローラーのシンクロボタンを長押しします。
画面左上に「登録しました」というメッセージが表示されたら登録完了です。








