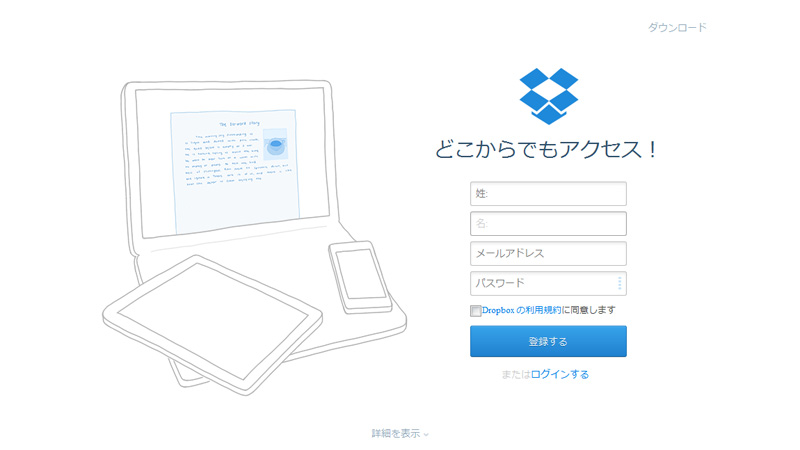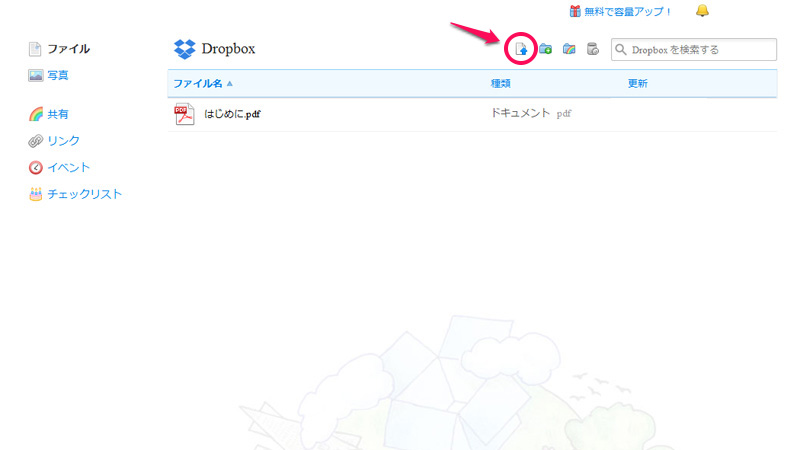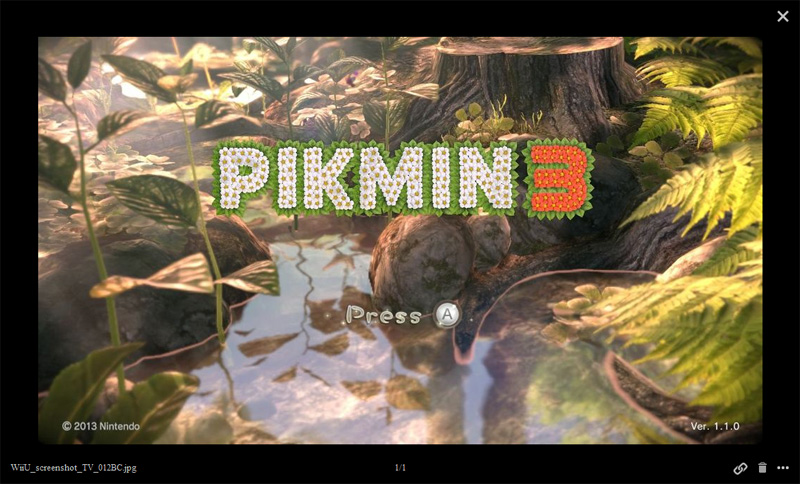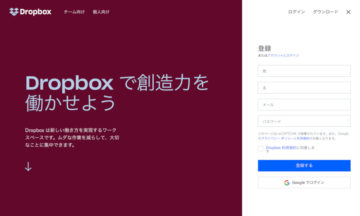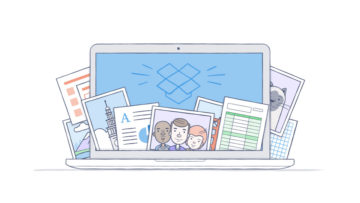Wii Uのシステムバージョン「4.0.0J」でインターネットブラウザも更新され、画像投稿に対応したソーシャルメディアなどのウェブサイトへ、起動中のソフトのスクリーンショット(画像)をアップロードすることができるようになりました。
Miiverse以外のサイトへ画像を投稿することにこそ対応したWii Uのインターネットブラウザですが、2013年10月現在、まだ本体に画像の保存機能はありません。いったんMiiverseへ投稿したり、Wii U画像投稿ツールを使ってアップした後にPC等へ保存する手もありますが、二度手間になりますし、ちょっと面倒。
というわけで今回、オンラインストレージサービスの1つである「Dropbox」を使用して、画像の投稿機能を利用したスクリーンショットを保存してみることにしました。
Dropboxとは
インターネット上にファイルを保存
Dropboxは、PC等のデバイスではなく、インターネット上のサーバーにファイルを保存できるオンラインストレージサービス。これにより、保存したデータを様々なデバイスからアクセスすることができます。
Wii Uからもアクセスできますので、オンラインストレージサービスの中でも「Dropbox」を利用して画像保存を試してみようというわけです。
Dropboxのアカウント作成、インストール
アカウントを作成
まずは「Dropbox」公式サイトからアカウントを作成。メールアドレス入力など、簡単なステップで作成できます。
アカウントを作成すると、公式ソフトがダウンロードされます。ダウンロード終了後は手順に沿ってソフトをインストール。このソフトはPC上でファイルを共有する場合に使用します。
Wii Uのインターネットブラウザ上でアカウント登録を進めた場合、ソフトをインストールできないためここでエラーが表示されますが、アカウント取得自体には影響ありません。「Dropbox」のアイコンをタップしてホーム画面へ。
スクリーンショットをアップロード
スクリーンショット対応ソフトを起動した状態で、Wii Uのインターネットブラウザから「Dropbox」へアクセス。アップロードアイコンから画像を選択し、「ベーシック アップローダ」になっていることを確認して保存します。
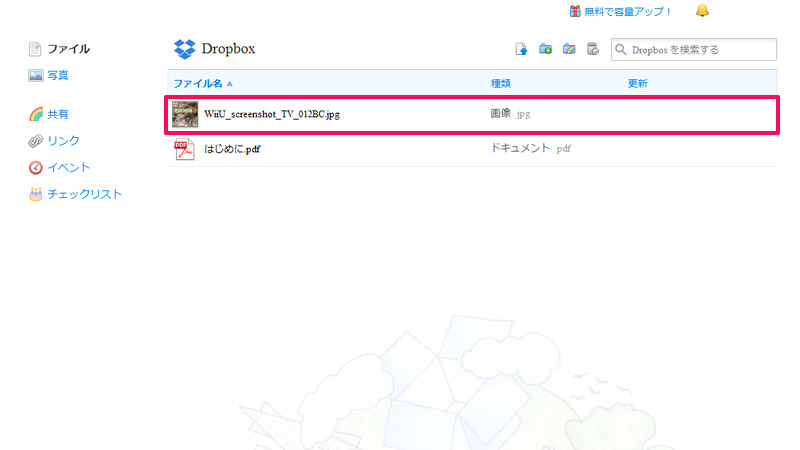
暫く待つとアップロード完了です。ファイル名をタップすると、下のように表示されます。
公式サイトのガイドに沿って、PCやスマートフォン用の公式ソフトを各デバイスへダウンロードしてインストールしておけば、保存したスクリーンショットをそれぞれのデバイスで閲覧することができますし、共有することも可能。また各種アプリを使うことでさらに便利に「Dropbox」を利用できます。
なお画像のファイル名はTV画面とGamePad画面でソフト毎に固定されているため、このやり方で同一ソフトのスクリーンショットを複数枚保存したい場合は、PC等でファイル名を変更する等の操作が必要になります。
[追記
アップデートにより、Wii Uのブラウザからでもファイル名の変更が行えるようになりました。ファイルを選択した状態になると、上メニューに「名前を変更」が表示され、そこから直接変更が可能です。