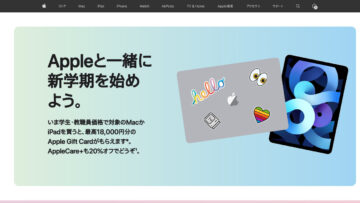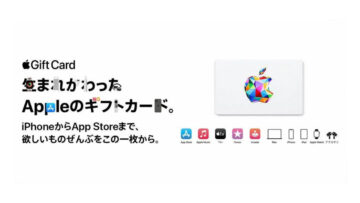ここ数年、主にメインで使っていた Mac mini。購入するときのストレージをケチって SSD や Fusion Drive にしなかったせいで、使うにつれてどんどんもっさり気味に。あらゆる動作が重くなってきました。
そこで外付け SSD を起動ディスクにし、そこから macOS を起動するように変更。この変更は劇的な効果があり、もうしばらくはこれでいけそうだとなりました。
が、そこからまた少し経って、使っていない内蔵ストレージの不調により全体的なパフォーマンスが落ち始めるという現象が発生。
毎回起動後にアンマウントするのも面倒に感じてきたし、このままストレスを抱えながら作業をしているよりも、そろそろ環境をアップデートしたらよいのでは?動画編集もつらいし。
というわけで、新調しました。新しい M1 Mac mini。ではなく M1 MacBook Air を購入。新たな環境でブログを書いています。
Contents
MacBook Air にした理由
同時期に発売された、M1 チップ搭載の Mac は 3 種類(MacBook Pro / MacBook Air / Mac mini)。ほとんど性能差はないということで、どのような使い方をするかで選ぶことになります。
これまでは Mac mini + 外部ディスプレイという形で作業していましたが、デスク周りをより整理したいとの思いから、外部ディスプレイの使用はいったん白紙(といいつつ必要になったら買うかも)。
またどこで作業をするときでも同じ環境を維持したいと考え、今回は Mac mini ではなく MacBook に。
Pro にするか Air にするかは迷いましたがファンレスの静音性をとって Air を選択しました。
というわけで、こんにちは MacBook Air。よろしくおねがいします。
M1 MacBook Air 使ってみた
- Apple M1 チップ
- 8 コアCPU(4つの高性能コア、4つの高効率コア)
- 8 コアGPU(下位は7コア)
- 最大 16 GB ユニファイドメモリ
- 最大 2 TB の高速 SSD ストレージ
- 13.3インチ Retina ディスプレイ(2,560 x 1,600 px / 227ppi)
- 広色域 P3
- ファンレス設計で静か
- 最大 18 時間のバッテリー駆動時間
- 2つのThunderbolt / USB 4ポート
- Touch ID センサー
- 720p FaceTime HDカメラ
購入したのは M1 MacBook Air(16GB/1TB/シルバー)。メモリは8GBでもいいぞという声を結構見たのだけれど念のため増量。ストレージは移行前のデータが 512GB を超えていたので 1TB に。
とにかく、快適
使ってみての感想といえば、とにかく快適。アプリの起動や動作の反応、画像・動画の書き出しまできびきびと動きます。スリープ解除も一瞬。画面を開いている間に準備が完了しています。
比較する元のマシンが数年前の Mac mini ということもあるので、M1チップによる性能の向上をひしひしと感じます。
1回の充電で長く使える
バッテリーも長持ち。
1回の充電で最大18時間駆動。前世代と比べ6時間長く作業できるようになりました。まだそこまで連続して使い倒したことはありませんが。数時間使っても十分にバッテリー残量があり、長く持つのは間違いない。
熱を持ちにくい
M1 MacBook Air はファンレス設計なのでとても静か。アップルいわく、システムが生み出す熱はアルミニウム製の放熱板が拡散するので、どんなに負荷の高い作業に取り組む時でも、MacBook Airは完全に静かです。これから夏にかけてどうなるのかはまだわかりませんが、爆熱で動作が重くなるということはないようです。
13.3インチディスプレイは小さいかな?と少し不安でしたが、使っているとそこまで気にならず。慣れですね。まあ実際物理的に小さくなっているわけですが、Retinaディスプレイのおかげで隅々までくっきり見えます。
気になるところ
USB ポート不足によりハブを購入
気になるところといえば、USB-C ポートが左側に 2 つだけという拡張性。電源用にケーブルをつないだら残り 1 ポートしかありません。
そもそも従来 Mac mini で使っていた外付け HDD や SD カードリーダーなどは USB 3.0(USB-A)のため、そのままでは接続できません。仮にそれら機器が USB-C 対応だったとしても、ポートの数が足りず、同時に接続できません。
というわけで結局 USB-C ハブを別途購入。互換性も気になったので、Apple Store で取り扱いのあるメーカーから Satechi の USB ハブをチョイス。
Satechi の USB ハブは Macbook Air / Pro にフィットする3色のカラーバリエーションや質感も魅力(ゴールド/シルバー/スペースグレイ)。見た目は Apple 純正かなと思うほどのクオリティ。USB 3.0 に加えて、SD&MicroSDカードリーダー、USB-C PD、ディスプレイ接続の HDMI もこれひとつでまかなえます。
- USB-C Power Delivery(PD) : パススルー充電ポート(60W対応)
- デュアルカードリーダー : SD & MicroSD(最大104Mbps)
- USB 3.0 : ×3(最大5Gbps(640Mbps))
- HDMI : ×1(最大4K 30Hz)
- ギガビットイーサネット : 10/100/1000Mbps対応
よりコンパクトなモデルも。
- USB-C Power Delivery(PD) : パススルー充電ポート(60W対応)
- デュアルカードリーダー : SD & MicroSD(最大104Mbps)
- USB 3.0 : ×2(最大5Gbps(640Mbps))
- HDMI : ×1(最大4K 30Hz)
USB ハブは触ると熱いなと感じる程度には熱くなっているのでどの程度寿命が持つのか不安ですが、まあいいか。
USB-C ポートは左側のみ
USB-C ポートは 2 つとも左側についていて、環境によっては電源位置が遠くなります。自分の作業環境は電源が右側にあるため、コードが遠回りしてちょっとかっこわるい。付属のUSB-C充電ケーブルの長さは2m。場合によっては延長コードが必要になるケースもありそうです。
外付けストレージの速度が遅い?
購入前にレビューや感想を見て回ったところ、M1 Mac 上では外付け外付けストレージの読み書きのスピードが従来 Intel Mac よりも遅くなるとの指摘が。もちろん、使用するストレージの相性もあるのでしょうけれど、特に外付け SSD に影響が出るとの報告が上がっていました。
購入前不安に思っていた点ですが、自分の環境では今のところ極端に遅くなったなどの現象は見られません。
熱は、それなり
ファンレスでものすごく静かな M1 MBA。一方、やはり熱問題が気になります。
全然熱を持たないなんてレビューも多かったですけれど、動画編集など高負荷な作業を続けているとさすがにひんやり冷たいままとはいきません。それなりに熱を持ちます。冷めた湯たんぽくらいには。
とはいえ、その状態でもパフォーマンスに影響は感じませんし、快適に使えます。 熱という部分ではUSBハブのほうがよっぽど心配。
「移行アシスタント」で簡単にデータを移動
古い Mac mini から MacBook Air への移行は Time Machine か移行アシスタントアプリで。
今回は移行アシスタントを使用。手作業でコピーする手間を省けとても便利です。
指示に従って操作し、あとは待ってるだけでユーザーアカウントや書類、アプリなど必要なデータが転送され、これまでとほぼ同じ環境が構築されます。
なおアプリによっては現状で M1 チップに対応していないため引き継げなかったり、個別に設定が必要だったりするようです。